디스코드를 켜면 유튜브 소리가 나지 않아서 스트레스받고 계신가요? 저는 여러분들이 블루투스 이어폰을 사용하고 있다고 확신합니다. 맞나요? 맞다면, 제가 그 이유 확실히 알려드리고, 해결하는 방법도 알려드리겠습니다. 알려드리는 대로 하면 단 1분이면 해결 가능합니다.
유튜브 소리가 나지 않는 이유
위에서 언급했듯이 여러분들은 무선 이어폰을 연결하여 사용하고 계실 겁니다. 유튜브를 잘 보고 있다가, 디스코드를 켜기만 하면 소리가 들리지 않아서 화가 나셨을 거예요. 그 이유는 디스코드를 켜면 핸즈프리 기능으로 바로 넘어가기 때문입니다.
무선 이어폰은 처음에 핸드폰에서 사용될 목적으로 만들어졌습니다. 통화를 할 때 손으로 핸드폰을 들지 않고도 통화를 할 수 있는 기능을 핸즈프리라고 하는 것이죠. 이 기능은 유튜브나 넷플릭스를 이용할 때 사용하는 스피커와 다른 스피커를 사용합니다. 통화를 할 때 음질이 다른 이유가 이 때문이죠.
문제는 컴퓨터에서 디스코드를 연결할 때 이 핸즈프리 기능이 자동적으로 활성화되면서, 일반 스피커 기능이 비활성화되기 때문에 유튜브 소리가 나지 않는 것입니다. 그럼 디스코드를 켜도, 유튜브 소리를 나오게 하려면 어떻게 할까요? 간단합니다. 핸즈 프리 기능을 꺼버리면 됩니다.
핸즈프리 기능 끄기
핸즈 프리 기능을 끄는 방법은 간단합니다. 윈도 우측 하단에 보이는 스피커 모양을 마우스 오른쪽 버튼으로 눌러주세요.

4번째 줄에 있는 소리를 마우스로 눌러주거나, 단축기 S를 눌러주세요.
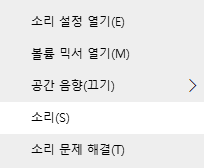
컴퓨터가 약간 느린 경우 3초 뒤에 뜹니다. 두세 번 누르지 마시고, 한 번만 누른 뒤 조금 기다리는 것을 추천드립니다. 이후 2번째 탭의 녹음으로 이동해주세요.
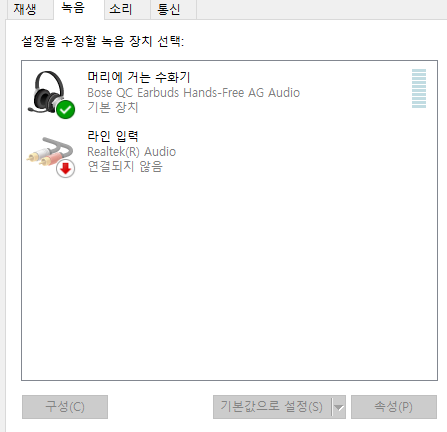
본인이 사용하는 무선 이어폰의 명칭 뒤에 Hands-Free라는 문구가 있는 것을 확인하실 수 있으실 겁니다. 여기를 마우스 오른쪽 버튼으로 누르시면 3번째 줄에 연결 끊기라는 부분이 보일 겁니다. 연결 끊기를 눌러주세요.
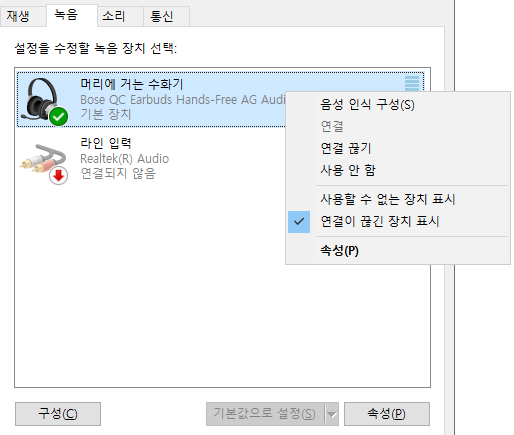
이제 디스코드로 이동할 차례입니다. 디스코드를 켜주시면, 왼쪽 하단에 마이크, 헤드셋, 톱니바퀴 모양이 보이실 겁니다. 톱니바퀴를 눌러서 설정 부분으로 이동해주세요.
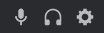
앱 설정 탭에서 음성 및 비디오가 보이실 겁니다. 그 부분을 클릭하셔서 이동해주세요.
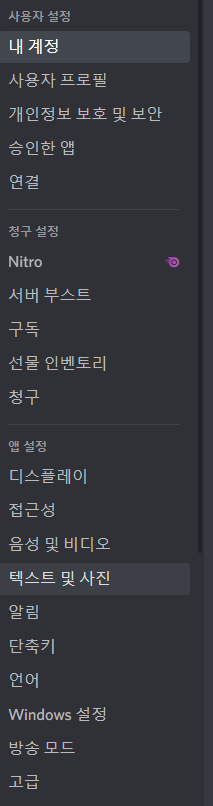
녹음 장치와 출력 장치가 있는 것이 보일 거예요. 녹음 장치는 이어폰의 마이크 부분, 출력 장치는 이어폰의 스피커 부분입니다. 이전에는 Default로 설정되어 있거나, 핸즈프리로 활성화되어 있을 거예요. 녹음 장치와 출력 장치 모두 여러분들이 사용하는 이어폰의 명칭만 있는 것을 선택해주세요. 핸즈프리가 없이 이어폰 명칭만 있는 것을 선택하셔야 돼요.

이제, 유튜브 소리도 들리고, 친구들의 음성 소리도 들릴 겁니다. 그런데, 문제점은 마이크를 사용할 수 없다는 것이죠. 그런데 안타깝게도, 블루투스 이어폰의 마이크 사용은 포기하셔야 합니다. 지금은 소프트웨어의 한계로 인해 이 둘을 같이 사용하는 것은 불가능합니다. 이는 디스코드에서 소프트웨어 업데이트를 해줘야만 가능한 부분입니다.
무선 이어폰을 사용하면서 마이크를 사용하시기를 원하시는 분들은 유선 마이크를 새로 구매하셔서, 연결하여 사용하시는 것을 적극 추천드립니다.


